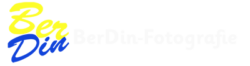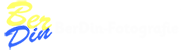WordPress – Programme und Plugins – Vorschläge
In dieser Rubrik stelle ich Ihnen Plug-Ins und Progamme vor, die ich selbst Benutze, die kostenlos sind und auch einfach zu bedienen, ohne große Einarbeitungszeit, oder wofür Sie bereits viel Erfahrung haben müssen.
Die Einzelnen Plug-Ins und Programme werden hier jeweils einzeln und separat vorgestellt, ohne bestimme Reihenfolge. Das letzte Plugin meiner Empfehlungen ist immer ganz oben.
Übrigens, wer es noch nicht wußte:
- bei Elementor kann man auch mit [crtl] + Z oder [strg] + Z die letzten Aktionen/Fehler/Löschen rückgängig machen.
Themen, der entsprechende Link, direkt zum Plugin
Inhaltsverzeichnis
404 Fehlerseite erstellen
Eine Fehlerseite 404 gehört unbedingt mit zu WordPress Webseiten. Sei es um Fehlangaben der Benutzer abzufangen oder um Angriffe auf Ihre Seite um zu leiten.
Das erstellen wird Ihnen relativ leichtgemacht, viele Themes haben das schon vorgesehen ( z.B. Astra Theme ). Falls nicht kann ich Ihnen ein PlugIn empfehlen das ich auch selbst nutze. Da ich meine Installation mit verschiedenen Sicherheitsprogrammen gesichert habe, sehe ich kein Problem es zu empfehlen.
Das PlugIn Smart Custom 404 Error Page erlaubt es Ihnen eine einfache 404 Seite zu erstellen und alle Fehleingaben, dahingehend umzuleiten. Das Schöne daran ist, wenn Sie z.B. mit Elementor die Seite erstellen, können Sie auch eigene Bilder und ansprechende Texte verwenden. Den Namen der Seite, die zu der 404 Seite führt, geben Sie danach einfach ein. Achten Sie darauf, dass der Name, Fehlerseite oder 404 im Titel erschein, damit Sie die Seite einfacher finden.

JRuler – Programm – größen, breite, höhe und länge messen
Damit Sie im Zweifelsfall auch die richtige Größe bestimmen können müssen diese auch gemessen werden. Hierbei ist ein Lineal, Metermaß oder auch Zollstock leider gänzlich ungeeignet. Am Computer oder Laptop wird alles in Pixeln gemessen.
Um Ihnen hierbei eine schnelle Information zukommen zu lassen, empfiehlt sich JRuler, ein Tool welches Sie schnell einsetzten können, um alle Arten von größen, längen, breiten und abständen, Ausmessen zu können.
Da Sie das Tool öfters gebrauchen könnten, empefhle ich Ihnen, es gleich in die Taskleiste zu legen.

Colorpic – immer gleiche farben verwenden
Um Ihre Webseite auch optisch gut und Ansprechend zu gestalten, sollten Sie, wie auch bei der Schriftart, auch immer bei den gleichen Farben bleiben. So gestaltet sich Ihre Seite harmonischer und der Besucher muss sich nicht dauernd umgewöhnen.
noch ein Tipp: verwenden Sie möglichst komplementär Farben.
Das heißt einfach erklärt, Farben die auch vom Auge her, gut zusammenpassen. Eine Übersicht solcher Kombinationen finden Sie bei Adobe.
Beispiel wie es nicht sein sollte: so zum Beispiel
Dieser Schriftzug brennt fast schon in den Augen und ist auch vom Kontrast her fast schlecht lesbar.
Damit Sie nicht immer wieder nachsehen müssen welchen, Code jetzt der Hintergrund, des letzten Beitrags oder Hinweises hatte, gibt es eine einfache Lösung.
Colorpic 4.1 ist genau das richtige Tool, wenn Sie einmal schnell wissen möchten, welchen Farbcode z.B. eine andere Seite benutzt. Sie können das einfach nachsehen. Das Tool ist in der Version 4.1 noch kostenlos, in den folgenden Versionen allerdings nicht. Daher habe ich Ihnen Colorpic 4.1 am Ende des Artikels hier zum Download bereit gestellt. Das Programm hat auch nur knapp 650 KB.
Ich habe es mir in die Taskleiste gelegt, so brauch ich nicht dauernd zu suchen und es ist gleich zur Hand. Der wichtigste Programmteil ist, dass Colorpic 4.1 die gewählten Farben abspeichern kann. Somit haben Sie Ihre Farbpalette für Ihre Webseite immer griffbereit.
Zur Auswahl Ihrer Farben wählen Sie ein leeres Quadrat, fahren mit der Maus zur gewählten Farbe, die Maus loslassen und auf der Tastatur die Kombination [strg] + Taste G drücken. In dem gewählten Quadrat ist jetzt Ihre Farbe abgespeichert. Erkennbar an der Beschriftung: Grab.
Soll die Farbedes Quadrates geändert werden, einfach anklicken und den Vorgang umgekehrt wiederholen. [strg] + Taste G zum Markieren des Quadrates, neue Farbe suchen, und mit[strg] + Taste G wieder speichern.

PlugIns – automatisch akualisieren lassen
Eine Möglichkeit Ihr WordPress System immer aktuell zu halten, ist die Möglichkeit, in der Plugin Verwaltung ( Plug-Ins ), im Dashboard zu automatisieren. Recht gut wenn man nicht öfter sich um seine Webseite kümmern will.
- Vorteil: Sie haben keine Arbeit mit Aktualisierungen, Plug-Ins werden automatisch aktualisiert.
- Nachteil: falls es Probleme mit der Darstellung, nach dem Update gibt, wird die Seite zwar weiterhin angezeigt (wahrscheinlich) aber Sie wissen es nicht.
Der Erfahrung nach ist es besser ( meine Meinung ), diese Möglichkeit der Automatisierung, nicht zu wählen. Sehen Sie wenigstens einmal pro Monat, sich Ihre Seiten selbst an, vor allem auch wegen der Aktualisierungen.
Wenn Sie selbst die Aktualisierungen durchführen, wissen Sie zumindest noch, welches PlugIn Sie aktualisiert haben. Dadurch allein, wird die Urache eingegrenzt.
Angenommen, Ihre Webseite hat einen Fehler bei der Darstellung oder mit der Anzeige. Letztens ging alles noch. Durch die automatische Automatisierung wurden Plug-Ins aktualisiert, aber Sie wissen nicht welche. Das Ergebnis, Sie müssen unter Umständen, Stundenlang den Fehler suchen.
Richtig blöd wird es, wenn zusätzlich in der Zeit, auch noch Ihre WordPress Version ein Update erhalten hat, jetzt geht die Suche nach dem Fehler erst richtig los. Wovon/ wodurch wird der Fehler ausgelöst ?
Das ist der Moment in dem Sie ein Backup ( empfehle ich Ihnen dringend, auch für solche Fälle ), sofern Sie eines haben, vor dem Zirkus retten könnte.
Vorgehensweise nach dem einspielen des Backups:
- nach jedem Schritt das System kontrollieren und die Seite auf der der Fehler auftaucht.
- zuerst das WordPress System Aktualisieren
- einzeln die jeweils erforderlichen Plug-Ins aktualisieren
- in der Regel sollten Sie recht schnell feststellen ab wann/bei welchem PlugIn der Fehler auftaucht
Beachten Sie, zur Ihrer Sicherheit, im Inhaltsverzeichnis dem Punkt: Sicherungskopien – Backup

Öffungszeiten anzeigen lassen – PlugIn
Ein recht gutes PlugIn das ich auch benutze ist das PlugIn Offen. Mit diesen PlugIn können Sie auf ansprechende Art und Weise Öffnungszeiten, für Büro, Fima oder auch Geschäft anzeigen lassen. Es gibt auch noch andere Plug-Ins zum Thema Öffnungszeiten, diese orientieren sich aber auch meist auf den englischen Sprachraum, bzw. mehr auf kommerziellen gebrauch.
Das PlugIn ist auf Deutsch, und die Einstellungen sind recht einfach gehalten Durch die verschiedenen Anzeigemöglichkeiten/Auswahl der Darstellung können Sie es leicht auf Ihre Bedürfnisse einstellen. Viele meiner Kunden sind sehr zufrieden damit. Die Enwickler versprechen daß es auch dauerhaft, kostenlos ist und bleibt.

Sicherungskopien erstellen – PlugIn
Damit Sie sich vor Fehlern, Abstürzen ( aufgrund von falschen Einstellungen ) oder einfach Server- Störungen schützen können, sind Sicherungskopien unabdingbar, selbst, wenn es nur um Probleme mit Plug-Ins geht, oder Sie gerne Plug-Ins testen, können Backups eine gute Versicherung vor plötzlichen seltsamen Auswirkungen sein.
So können Sie z.B. eine Sicherungskopie anlegen, neue Plug-Ins testen und wenn Sie Ihren Erwartungen nicht entsprechen, wieder löschen. Das Dumme ist nur, die Einträge in der Datenbank, sind meistens noch vorhanden und vergrößern diese natürlich. Mit einer vorher/vorab erstellten Sicherungskopie, können Sie den alten Stand wieder herstellen und nur das richtige, passende PlugIn installieren, ohne Ihr System dabei unnötig zu vergrößern ( Ladezeit ).
Viele vernachlässigen es, Sie verlassen sich auf Ihr Glück und Ihr können. Nur reicht dies oft nicht aus. Sicherungskopien werden oftmals, selbst von Plug-Ins angelegt, das sollte Sie schon aufmerksamer machen. Die Entwickler solcher Plug-Ins, wissen von den Schwierigkeiten, die Datenbanken mit sich bringen.
Ich Bevorzuge hier das Plugin Duplikator und/oder UpdraftPlus, beide haben ihre Berechtigungen und funktionieren genial.
Beide zusammen benötigen Sie aber wirklich nicht. Sehen Sie sich beide an und entscheiden Sie sich, welches Ihnen am meisten, auch von der Bedienung her, zusagt.
Duplikator ist sehr gut wenn Sie z.B. den Anbieter wechseln wollen, auf einem Lokalen ( Ihrem PC ) ein Testsystem errichten möchten und natürlich als Backup. Das Plug-In erstellt Ihnen ein komplettes Backup Ihrer Webseite, incl. Datenbank.
Dieses Backup können Sie jederzeit wieder zur kompletten Installation des WordPress Systems, heranziehen. Durch die Möglichkeit das Backup komplett herunterzuladen, haben Sie eine Kopie auf dem Server und auf Ihrer Festplatte.
Das Plug-In UpdraftPlus macht im Grunde genommen genau dasselbe, kann aber auch, wahlweise, nur die neuesten Änderungen sichern. Diese Methode empfehle ich Ihnen aber nicht, mir ist es lieber wenn alles wiederhergestellt wird, als nur eine letzte Änderung. Ich habe da schon schlechte Erfahrungen gemacht, also nicht mit dem Programm selbst, sondern mit der inkrementellen Sicherung.
Meine Empfehlung, wenn Sie schon ein Backup machen, machen Sie es vollständig. Auf die paar Minuten kommt es auch nicht mehr an, immer noch besser, als ein nicht funktionierendes WordPress System.
Übrigens, ich deaktiviere immer das Plugin wenn ich es nicht nutze. Wozu jedes Mal mit hoch laden lassen, unnötigerweise?
Denken Sie daran, ( Sicherunskopie ) haben ist besser, als brauchen!
Oder möchten Sie Ihre Webseite, gerne noch einmal komplett neu erstellen?. Ich nicht.
Google XML Sitemaps – PlugIn – Google Ranking
Wenn Sie einigermaßen dabei sein wollen, auf den ersten 3 Suchseiten von Google, werden Sie um das Thema XML Seiten nicht herumkommen. Normalerweise wird das von einigen SEO Programmen wie Yoast oder One in All SEO usw. übernommen. Nur wenn man das einmal öfter kontrolliert, ist es damit auch nicht so weit her.
Ihre sitemaps.xml sollte in Ihrem Hauptverzeichnis liegen und bei jeder Aktualisierung einer Seite, oder neuen Erstellung, ein Update erhalten. Gerade aber das ist oft nicht der Fall. Gerade wenn man darauf wartet, dass die eigene Seite in den Suchergebnissen auftaucht. Es dauert es meist schon bis zu 10 Tagelang, ehe man fündig wird.
Das PlugIn, Google XML Sitemaps, ist da schon eine gute Hilfe, etwas früher gefunden zu werden.
Falls Sie noch keine XML Sitemap haben, können Sie sich hier auch eine mit einem Generator erstellen lassen. Das geht recht einfach, erstellen lassen, Downloaden und nochmals darüber sehen ob alles da ist. Dann einfach mit einem FTP Programm wie z.B. Filezilla per Hand in Ihr Verzeichnis kopieren. Achten Sie dabei aber auch darauf, nicht Word als Editor zu benutzen, da Word Ihnen auch Formatierungen eintragen könnte.
Da ich diese Ordner dauernd brauche, habe ich sie mir als leere Ordner abgespeichert und kopiere die ganze Vorlage einfach. Sicher recht umständlich und Sie haben bessere Methoden, Super, ich komme mit diesem/meinem System seit Jahren sehr gut zurecht.
Sobald die Bilder sortiert sind werden sie mit IrFanView und der Funktion Stapelverarbeitung bearbeitet.
Nutzen Sie nur Bilder mit der erforderlichen entsprechenden Größe, nur so vermeiden Sie es die Webseite unnötig zu Vergrößern. Die noch nötige/fehlende Komprimierung, nehmen wir im nächsten Abschnitt vor.
Zielverzeichnis: Alle Bilder ( egal ob Hoch oder Quer ) kommen in den Ordner kleiner
IrFanView – Programm – Bilder verkleinern und Komprimieren
Das wichtigste, wenn an Bilder auf der Webseite einstellen will, ist zunächst die erforderliche Größe. Sicher man kann auch einfach Bilder hochladen und WordPress den Rest überlassen, funktioniert auch, aber die Seite wird dann auch unnötig größer und damit haben Sie auch längere Ladezeiten. Um das zu vermeiden werden die Bilder verkleinert, mit IrfanView.
Die meisten Bilder die ich benutze haben z.B. etwa im:
- Querformat eine Größe von 900 X 600 Pixel
- Hochformat eine Größe von 600 X 900 Pixel
Also wären im Papierformat genau gleich groß. Diese Verkleinerungen erreicht man recht schnell und einfach mit dem kostenlosen Programm IrfanView. ( beim Download auf die richtige Version achten: 32 oder 64 Bit )
Das Ganze lässt sich mit auch mit großen Mengen an Bildern machen, in einem Rutsch. Egal wie groß das Original ist ( es darf natürlich nicht kleiner sein ).
Das einzige was wirklich wichtig ist, Sie müssen bei der Auswahl Ihrer Bilder drauf achten, ob es sich um eine Aufnahme, im Quer- oder Hochformat handelt. Das sonst die falschen Zahlen, für die Umrechnung des Größenformats benutzt werden !
Beim Bearbeiten gehe ich immer Folgender Maßen vor:
- die Original Bilder werden in einen Ordner kopiert ( damit ich nur Kopien verwende)
- 2 weitere Ordner werden angelegt, Hochkant ( Hoch ) und Querformat ( Quer )
- Die Bilder werden jeweils in den entsprechenden Ordner ( Hoch oder Quer ) verschoben/kopiert
- ein weiterer Ordner ( kleiner ) enthält wieder alle verkleinerten Aufnahmen
- danach noch den wichtigen Ordner komprimiert

Da ich diese Ordner dauernd brauche, habe ich sie mir als leere Ordner abgespeichert und kopiere die ganze Vorlage einfach. Sicher recht umständlich und Sie haben bessere Methoden, Super, ich komme mit diesem/meinem System seit Jahren sehr gut zurecht.

Sobald die Bilder sortiert sind werden sie mit IrFanView und der Funktion Stapelverarbeitung bearbeitet.


Nutzen Sie nur Bilder mit der erforderlichen entsprechenden Größe, nur so vermeiden Sie es die Webseite unnötig zu Vergrößern. Die noch nötige/fehlende Komprimierung, nehmen wir im nächsten Abschnitt vor.
Zielverzeichnis: Alle Bilder ( egal ob Hoch oder Quer ) kommen in den Ordner kleiner
FileMinimizer – Programm – Bilder Komprimieren
Die gerade verkleinerten Bilder werden nun noch aus dem Ordner kleiner, komprimiert. Es gibt zwar auch Dienste die dies Online anbieten, aber ich kein Freund davon, Bilder einfach mal so ins Netz zu schicken. Ich habe so etwas gerne selber unter Kontrolle.
Ich arbeite seit Jahren mit dem Programm FileMinimizer ( funktioniert auch kostenlos ) und bin sehr zufrieden damit. Am besten gefallen mir immer die Komprimierungsraten und ich bestimme wie und auf welche Art und Weise das geschieht.

- Wichtig bei den Einstellungen ist:
Punkt 3 – das wird/ist schnell vergessen – das richtige Zielverzeichnis anzugeben – in diesem Beispiel, der Ordner Komprimiert - Punkt 2 – kann man dabei eigentlich immer so stehen lassen
- Punkt 4 – wählen Sie die nächst höhere Zahl ( z.B. 1024 ) zur Komprimierung aus, wenn Ihre Fotos z.B. 600 x 900 oder 900x 600 Pixel groß sind. Vermeiden Sie es verschiedene Bildgrößen zu Mischen. Nicht 2000 Pixel Große Bilder, mit 900 x 600 Pixel, auf einmal Komprimieren lassen. Ist weder gut für die Qualität, noch für die Ladezeit, Ihrer Webseite.

Verkleinert und komprimiert, so schnell werden aus 1,5 MB Bildern, Fotos unter 50 KB. An der Qualität hat sich nichts geändert, aber Ihre Seite bleibt trotzdem noch schnell und Sie haben keine Bremsen eingebaut.
WordPress – Plugin – Bilder mit Hinweis erweitern
Vieles an Erklärungen mit Bildern, mache ich mit zwei Screenshot Programmen. Ich habe es mir schon oft überlegt, ob nicht Videos einfacher wären, aber der Aufwand ist mir einfach zu groß, kommt aber vielleicht doch noch.
Einfache Anleitungen mit Pfeilen und Texten lassen sich auch mit Mini Programmen wie Snipping Tool Plus oder auch Screenshot Captor realisieren, beide kostenlos. Wenn Sie etwas am Computer oder Laptop geübt sind, brauchen Sie auch kein komplettes Studium oder Lehrgang und können recht schnell gute Ergebnisse erzielen.

Screenshot Capture – mit unzähligen Einstellmöglichkeiten, aber leider nur in englisch

Trotz allem, eines meiner Bevorzugten Programme die ich nutze, aber nur die wichtigsten Einstellungen die ich benötige. Das Programm kann bestimmt noch sehr viel mehr, aber da kenne ich mich auch nicht aus, mir reicht Screenshot und Abspeichern.
WordPress – Plugin – Sprachauswahl
Durch die Auswahl an verschiedenen Sprachen können Sie Ihre Webseite recht gut Aufwerten. Der Besucher hat die Möglichkeit zwischen verschiedenen Sprachen zu wählen.
Ich habe hierbei Gewählt:
- deutsch
- englisch
- französich
- spanisch
Somit haben Sie eigentlich die vier Weltsprachen eigentlich alle zur Wahl. Sie können natürlich diese Auswahl verändern und z.B. für den Ostdeutschen Raum erweitern.
Das Plugin für die entsprechende Sprach-Auswahl ist GTranslate von Google und dieses hat den Vorteil, dass alle Texte auf Ihrer Seite, in die jeweils gewählte Sprache übersetzt werden.
Natürlich ist die Übersetzung maschinell und Computer-basiert, aber selbst wenn Sie die Sprache beherrschen, werden Sie feststellen, dass noch sehr gut und verständlich übersetzt wird.
Sprachen auf korrekte Darstellung prüfen
Das Ganze kann jedoch auch einen kleinen Haken haben, wenn Sie die Einstellungen nicht richtig prüfen. So wird Ihnen in Deutsch die korrekte Darstellung zwar gezeigt, aber in der Fremdsprache kann dies unterschiedlich sein. Insbesondere beim Zeilensprung, sind Unterschiedliche Formatierungen möglich.
Das resultiert aus den unterschiedlichen Formatierungen. So sind z.B. folgende Zeilenumbrüche zwar eigentlich gleich, jedoch nicht bei GTranslate.
Zeilenumbruch normaler weise:
- <br />
- <p> und </p>
- so hat z.B. der Tag <br>
hier die Auswirkung eines Zeilenumbruchs - wie auch der Tag <p> test</p>
; die Auswirkung eines Zeilenumbruchs
Dieser Umstand macht sich jetzt zwar nicht im visuellen Editor Bemerkbar, sondern eher, wenn Sie diesen z.B. im Customizer Ihres Themes eingeben. Mir fiel das auch nur zufällig auf.
Wenn Sie den <br> Tag nutzen um einen Zeilenumbruch zu erzeugen, macht das solange Sie im deutschen Text arbeiten, gar nichts aus. Das fällt erst dann auf, wenn Ihre Seite aus dem Ausland aufgerufen wird und der Benutzer den Text übersetzen lässt.


Die Ursache ist der Tag <br>. Dieser schein bei GTranslate nicht so ganz richtig zu funktionieren, daher der fehlende Zeilenumbruch. Wenn Sie sicher gehen wollen, dass Ihre Webseite überall gleich angezeigt wird, prüfen Sie diese auch mit anderen Web Browsern und auch die Mobile Darstellung nicht vergessen, Handy und Tablet.
Es wird mit Sicherheit richtig dargestellt wenn Sie den Tag <p> Absatz </p> nutzen.